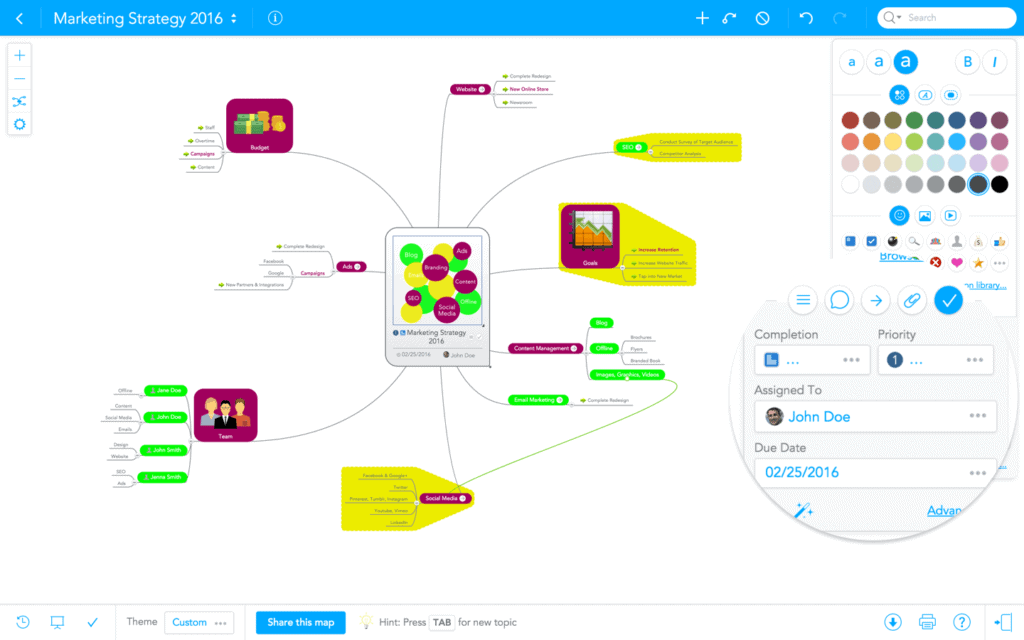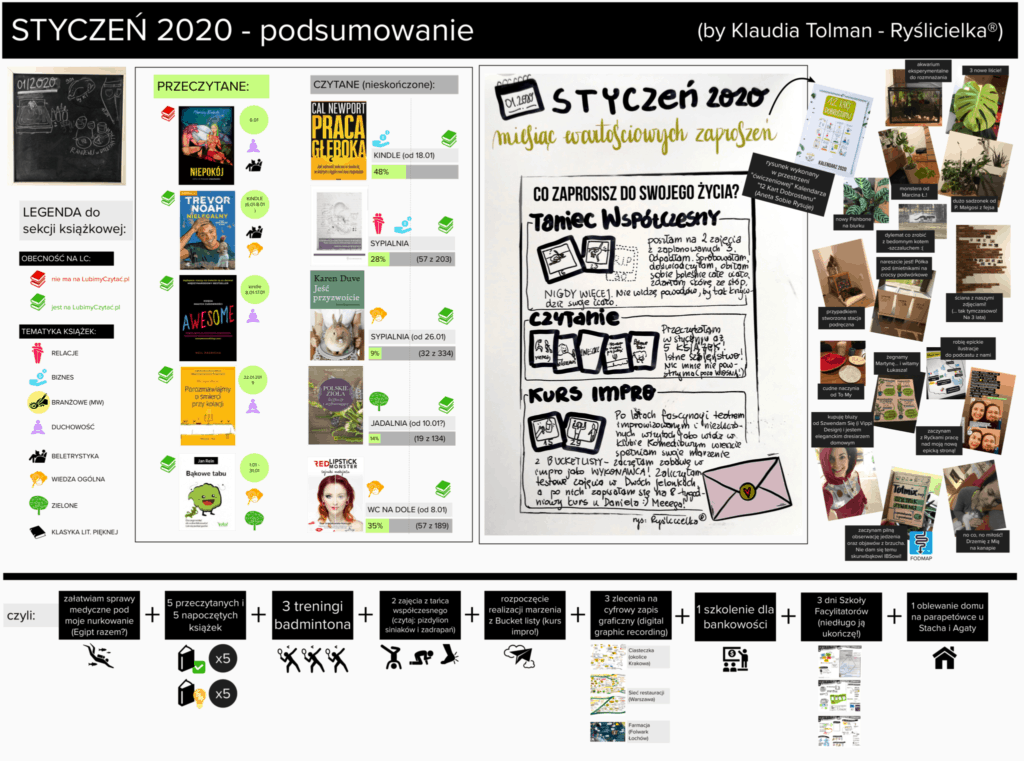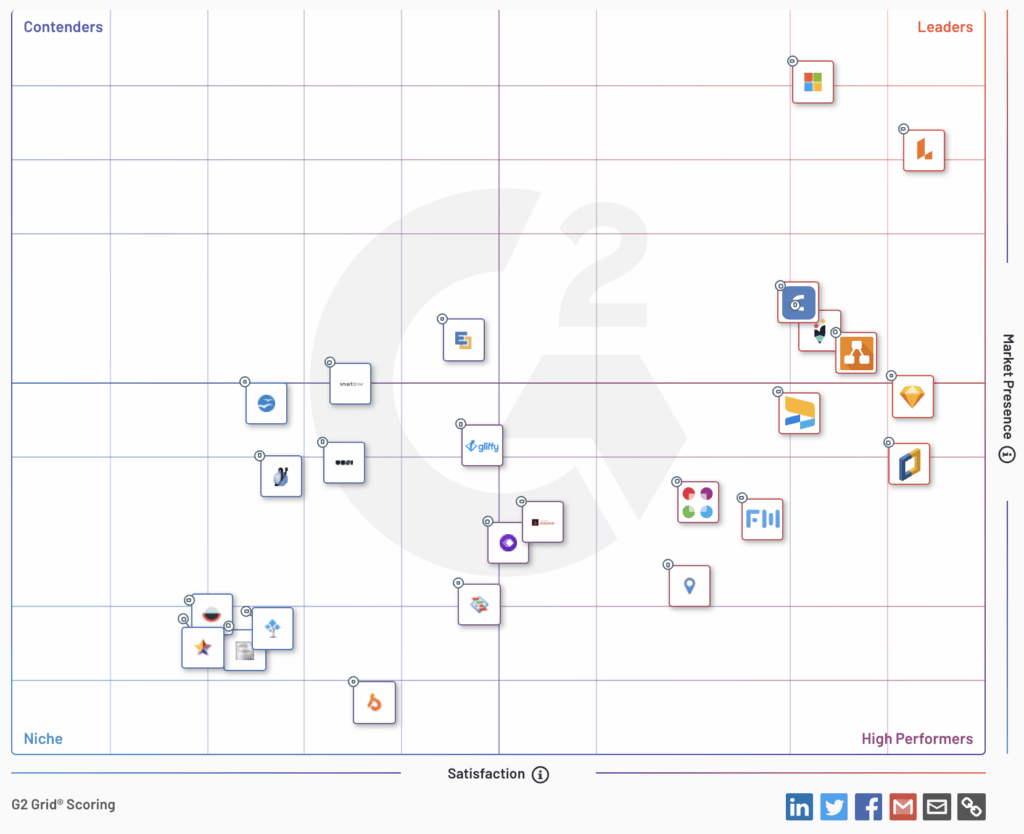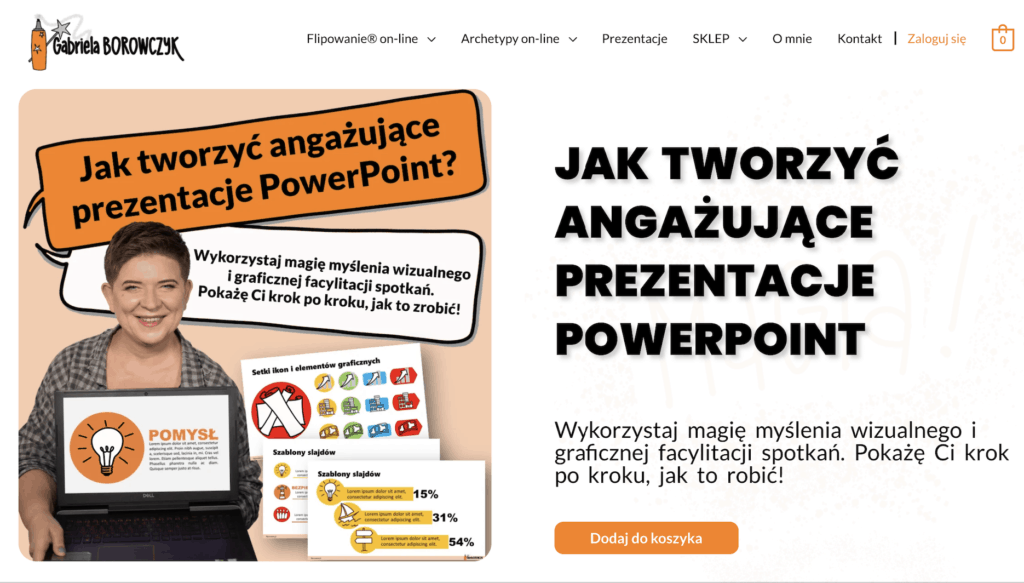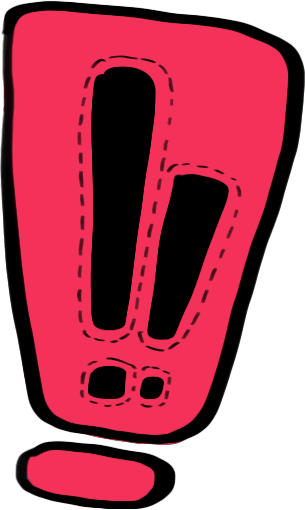Aplikacji i stron, które mogą Cię wspomóc w Twojej codziennej pracy za sprawą wizualnej komunikacji, jest bardzo dużo. W tym wpisie pokażę Ci mój subiektywny (oraz niepełny!) wybór kilkunastu narzędzi, które wesprą Twoją praktykę myślenia wizualnego niezależnie od tego, czy pracujesz zdalnie, czy nie. Co Cię tutaj czeka?
- Dowiesz się, jak możesz użyć smartfona albo laptopa do wsparcia swojej pracy prostymi zabiegami wizualizacyjnymi;
- Poznasz sposób na cyfryzację / digitalizację rysunków z papieru na wersję cyfrową (z użyciem smartfona!);
- Poznasz kilkanaście (albo nawet kilkadziesiąt!) programów, stron i aplikacji wspomagających komunikację wizualną;
- Znajdziesz odpowiedź na pytanie: skąd legalnie pozyskiwać gotowe ikonki (np. do swoich prezentacji Power Point)?
1. Jak zdigitalizować rysunek z wersji analogowej do cyfrowej?
Ponoć świat dzieli się na brunetów i blondynów, psiarzy i kociarzy, ludzi dzielących ludzi na dwie kategorie oraz tych, którzy tego nie robią, a także na:
- ludzi analogowych, czyli kochających papier i wąchających ukradkiem nowo kupione książki w pierwszej lepszej łazience, oraz na
- ludzi cyfrowych, kochających wszelkie rozwiązania cyfrowe i nowinki technologiczne;
- (oczywiście każdy z tych podziałów jest bzdurą, nie wierz nikomu w sztywne podziały, no chyba, że ktoś dzieli dobę na noc i dzień, to wtedy jeszcze-jeszcze, ale weź to powiedz ludziom w Skandynawii co nie widzą słońca przez pół roku).
Poniżej skoncentrujemy się na metodach na to, jak można połączyć te dwa światy i dać możliwość zdigitalizowania swoich papierowych zapisków do wersji cyfrowej.
1.1 Digitalizacja treści z tablicy suchościeralnej (KAPTIVO.com)
Konia z rzędem temu (albo chociaż możliwość pocałunku końskiego pyska), kto kiedyś próbował zrobić dobrej jakości zdjęcie treści z tablicy suchościeralnej. No nie idzie. Co widać na tym zdjęciu ze strony www.kaptivo.com:
Problem: w tablicy odbija się światło lamp sufitowych, biel tablicy nie jest już taka biała jak byśmy oczekiwali (eeeeeh, ci wszyscy ludzie używający niewłaściwych markerów…) i w efekcie uzyskujemy słabej jakości zdjęcie, na którym z trudem idzie dopatrzeć się treści.
Rozwiązanie: KAPTIVO. Niewielkie urządzenie montowane na stałe bezpośrednio nad tablicą suchościeralną i które to urządzenie specjalnym oprogramowaniem digitalizuje Twoje zapiski do wersji przejrzystego, pozbawionego cieni, brudów (a nawet poczochranego człowieka stojącego przy tablicy!) zdjęcia. A do tego integruje się z aplikacjami typu Zoom, Skype, GoToMeeting (tablica łączy się na spotkanie jako kolejny uczestnik) itp. Trzymajcie mnie, takie to jest dobre!
Minus rozwiązania: Po pierwsze jest to rozwiązanie drogie, a po drugie montowane na stałe do ściany, a więc nie jest w żaden sposób mobilne. No chyba, że nie zależy Ci na mobilności, to wtedy w Kaptivo Ci graj!
1.2 Digitalizacja treści i rysunków z dowolnej powierzchni (ROCKETBOOK BEACONS)
Jeśli Kaptivo Cię zachwyca, ale jednak potrzebujesz rozwiązania mobilnego (trzymanego w portfelu albo nawet, #KtoKreatywnemuZabroni, w staniku albo na uszach, bo spokojnie można z tego zrobić kolczyki) możesz nabyć to:
Rozwiązanie: Rocketbook Beacons. Są to dostępne na Amazon.com i kosztujące zaledwie 91 zł naklejki z materiału umożliwiającego wielkokrotne przyklejanie i odklejanie (+ można myć wodą i mydłem), które możesz przyklejać np. do flipchartu, białej tablicy albo wielkiej ściany pokrytej suchościeralną powierzchnią. Po co? Żeby oczywiście digitalizować zapiski (przy pomocy specjalnej aplikacji). Rozwiązanie ma sporo plusów i cennych funkcji:
- aplikacja rozpozna narożniki Twojego rysunku i wyprostuje zdjęcie za Ciebie (gdybyś robił/a zdjęcie z jakiegoś fikuśnego kąta);
- aplikacja wyciągnie kolory (rysunki będą bielsze niż skiery wyprane w Perwollu, czy w czym tam);
- przy użyciu jednej sztuczki samodzielnie nazwie plik;
- aplikacja umożliwia Ci streaming powstającej tablicy do oddalonych od Ciebie użytkowników (dzień dobry praco zdalna!).
1.3 Digitalizacja rysunków / notatek z papieru (SMARTFON)
Jak zdigitalizować rysunek lub notatkę z wersji papierowej (lub z tablicy suchościeralnej) do wersji cyfrowej? Rozwiązanie pierwsze, niezbyt odkrywcze (i niezbyt dobre) to oczywiście zrobienie zdjęcia komórką. Zdjęcie ze zwykłego smartfonowego aparatu ma często cienie, niedoskonałości i niezbyt satysfakcjonujący kontrast bieli. Ale z pomocą przychodzą nam apki, których na rynku nie brakuje. Niezależnie od użytej aplikacji taki komórkowy skan wcale nie odstaje od skanu zrobionego na stacjonarnym skanerze.
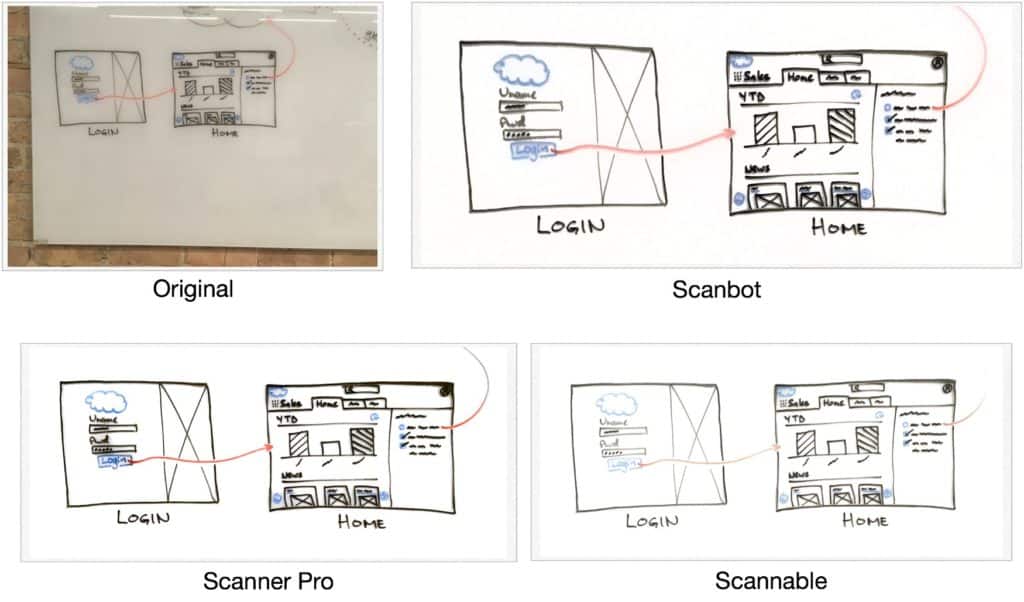
Poniżej przykład aplikacji (w kolejności alfabetycznej):
- Adobe Scan,
- Cam Scanner (bardzo popularna apka, ale od 2019 ciągnie się za nią zła renoma (patrz artykuł o instalowaniu przez Cam Scanner złośliwego oprogramowania),
- Microsoft Office Lens,
- PhotoScan,
- ScanBot,
- Scannable,
- Scanner Pro,
- TapScanner,
- TurboScan
- etc.
Jak ja to robię najczęściej? Ponieważ jestem hard userem aplikacji Dropbox, zamiast korzystać z osobnej aplikacji, robię skany bezpośrednio poprzez Dropbox poprzez tamtejszą dropboxową funkcję „Skanuj dokument”. Dropbox ma niejako aplikację w aplikacji: ma swój panel do skanowania dokumentów (z podobnymi możliwościami jak przykładowe aplikacje powyżej). Jeśli chcesz dostać dokładny instruktaż jak zeskanować papierowy rysunek przy użyciu Dropboxa, kliknij poniżej i zapisz się na mój newsletter. W odpowiedzi dostaniesz dwustronicowy manual.
1.4 Digitalizacja karteczek samoprzylepnych (aplikacja Post-it)
Pracujesz czasem na karteczkach samoprzylepnych typu post-it? A co jeśli z jakichś przyczyn potrzebujesz je zdigitalizować do wersji edytowalnej (bo chcesz pracować na nich nawet z dala od pierwotnego źródła papierowych kartek)? Z pomocą przychodzi aplikacja stworzona zresztą przez producenta tychże właśnie karteczek samoprzylepnych (czyli firmę 3M)!
Aplikacja Post-it pozwala Ci na cyfryzację karteczek z dowolnej ściany. Aplikacja Post-it odróżnia wielkości karteczek, i zachowuje ich kolory oraz – co oczywiste! – treść. Po zeskanowaniu swojej chmury karteczek możesz je potem łatwo przesuwać, zmieniać kolory kartek, grupować je a także dodawać zupełnie nowe karteczki. Jest to też przydatne narzędzie, jeśli załóżmy – jesteś fanem posiadania u siebie w domu albo biurze ścian z listą zadań czy pomysłami na projekty, ale w którymś momencie musisz wyjść z domu… Nie weźmiesz przecież ze sobą całej murowanej ściany 😛 Aplikacja pozwoli Ci nie tylko zrobić „zdjęcie” Twojej prawdziwej ściany, ale także pozwoli na łatwą pracę nad treściami, gdybyś był już z dala od pierwotnej ściany z papierowymi kartkami. How cool is that?
2. Rysowanie po zdjęciu
Banalnym zabiegiem, który pomaga nam w precyzyjnym przekazaniu myśli i lepszym zrozumieniu się z naszym odbiorcą jest chociażby rysowanie po zdjęciu w swoim smartfonie. Może się to nam przydać, kiedy okaże się, że o wiele szybciej byłoby coś pokazać na zdjęciu z szybkim ręcznym maziajem, niż opisywać „znajdziesz to po prawej stronie na biurku w szufladce z napisem… sama nie wiem jakim. Chyba druga od dołu? A może trzecia? A pomadka to ta pierwsza z lewej na stojaku z mazakami.”
Tego typu pisanie i rysowanie po zdjęciach umożliwiają to często same aparaty wbudowane w telefon, ale istnieją też aplikacje, która poza opcją obróbki zdjęć mają także opcje pisania / rysowania po zdjęciach np.: Snapseed, Pixlr.

3. Wizualne zarządzanie zadaniami (ASANA / TRELLO)
Trello (i Asana z której ja korzystam od lat i kocham ją wielce) to aplikacje do zarządzania projektami oraz zadaniami. Charakteryzują się bardzo ciekawym layoutem wizualnym – zarządzanie projektami obywa się tu w stylu kanbanowym. Kolejne etapy projektów możemy grupować w kolumny tematyczne, do tego oznaczać kolejne zadania tagami o odpowiednich kolorach, a do tego mamy też widoczny podgląd konkretnych zadań. Jak na dłoni widać CO jest na JAKIM etapie, KTO się czym zajmuje a także ILE czasu jest jeszcze do deadline’u zadania.
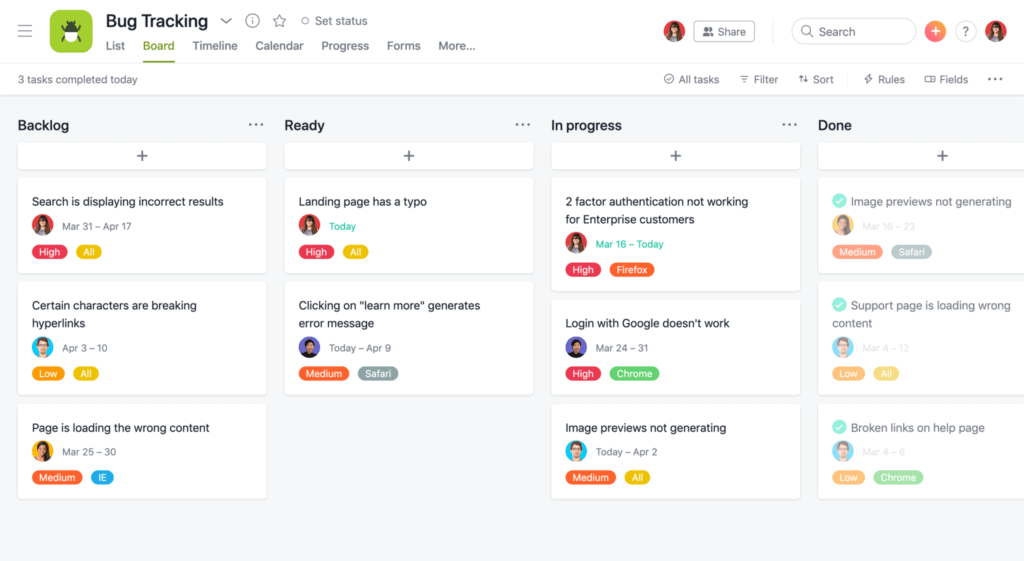
Podobną do Trello (choć bardziej rozbudowaną) aplikacją do zarządzania projektami i zadaniami jest Asana, która może posiadać różne widoki – nie tylko takie rozkładówkowe jak Trello, ale także widok listy czy kalendarza. O tym, jak korzystać z Asany na najwyższym poziomie przeczytasz na ich blogu w sekcji best practices.
4. Mapy myśli (programy)
Jeśli potrzebujesz współdzielonej mapy myśli w wersji elektronicznej, którą możesz z łatwością modyfikować i ważne jest, żebyś miał/a do niej zewsząd dostęp, to wybierz aplikacje do tworzenia map myśli. Jest ich na rynku bardzo dużo, poniżej tylko kilka wybranych (a tutaj możesz zapoznać się bliżej z zestawieniem najlepszych aplikacji tego typu w 2020 roku):
Pomimo, że zawodowo zajmuję się myśleniem wizualnym, prowadzę z tego szkolenia, wizualnie facylituję procesy w firmach, robię graphic recording na wydarzeniach i jestem współzałożycielką agencji myślenia wizualnego ExplainVisually.co, a więc żyję językiem wizualnym, promuję go na lewo i prawo… to wbrew temu, co można by myśleć – wcale nie jestem fanką MAP MYŚLI (w klasycznym ujęciu Tony Buzana). Za to jestem zadeklarowaną psychofanką następnego punktu…!
5. Wirtualne ściany (remote visual whiteboards) typu MURAL i MIRO
O jaki rodzaj aplikacji chodzi?
Są to wirtualne niemal nieskończone ściany z możliwością swobodnego wykonywania notatek (zobacz porównanie 10 aplikacji tego typu albo inne zestawienie 20 aplikacji z bardzo intuicyjną możliwością porównania ich funkcji i cen). Można w nich łatwo przyczepiać zdjęcia, notatki, linki, karteczki typu post-it, dodawać gotowe ikonki z banku dostępnych systemowo ikon… Do tego ściany można współdzielić z zespołem i pracować nad ścianą razem (więc są genialne do pracy zdalnej!).
Każde szkolenie czy wystąpienie, jakie dostarczam, zaczyna się u mnie właśnie w Muralu. Korzystam z Murala:
- kiedy robię sobie samodzielną burzę mózgów i zbieram materiały potrzebne mi na wystąpienie (etap PATRZ z procesu myślenia wizualnego Dana Roama, o którym też pisałam w 2019 i w 2013 roku),
- potem je porządkuję i grupuję (etap ZOBACZ),
- a potem zamiast wykonywać dodatkową robotę przeklejania wszystkiego do Power Pointa (szkoda mi życia na taką podwójną robotę) to swoją prezentację i „flow” mojego wystąpienia przygotowuję także w Muralu (etapy WYOBRAŹ SOBIE i POKAŻ).
Tak zrobiłam w przypadku między innymi szkolenia dla P&G (zobacz mural), webinaru dla firmy Uniqa, czy autorskiego webinaru z rysowania pojęć abstrakcyjnych.
Co jeszcze możesz przygotować w programach typu Mural czy Miro? A co tylko chcesz!
Ja mam boardy z notatkami ze spotkań, tablicę z rozpiską przeczytanych przeze mnie książek, mam mural z moodboardem na temat naszego wymarzonego stolika do pokoju dziennego, różnorakie tablice dla moich współpracowników, programy szkoleń dla Klientów, moodboardy z postępem prac nad projektami dla Klientów… Korzystam w Murala właściwie codziennie (zarówno na komputerze, iPadzie jak i na smartfonie).
W grudniu 2020 z kolei za sprawą konieczności przeprowadzenia szkolenia zamkniętego dla Brainly na alternatywie do Murala, czyli na Miro (bo na takim narzędziu pracują jako firma) nauczyłam się jego szerokich możliwości i…
…no i cóż, także stałam się psychofanką Miro! I nie umiem odpowiedzieć na pytanie, co jest lepsze, Mural, czy Miro (ale nie ja jedna nad tym kminię, – internet jest pełen porównań. Tu wygrał Miro, tu Mural, tu znów Miro, a tu z kolei jest ciekawie podany obiektywny remis). Ale chętnie kiedyś o tym opowiem w czasie siedemnastogodzinnego lotu na przykład na Seszele, nie ma problemu.
[po opublikowaniu tego artykułu dostałam też rekomendację od czytelników do innych podobnych programów, czyli: AYOA.com i Google Jamboard]
6. Flowcharty i diagramy
Jeśli „pusta kartka papieru” (jaką bez wątpienia jest wirtualna ściana typu Mural czy Miro) to dla Ciebie za dużo i potrzebujesz gotowego oprogramowania, w którym łatwo przygotujesz flowchart czy ustrukturyzowany diagram, to skorzystaj z aplikacji do tworzenia diagramów właśnie. I tu znów: jest ich mnóstwo, więc polecam chwycić pierwszą, która Cię przekona. Poniżej masz porównanie aplikacji (polecam wejść tutaj, bo po najechaniu na logo aplikacji poznasz jej nazwę):
Zgodnie z powyższym zestawieniem liderami na rynku (jeśli brać pod uwagę obecność rynkową oraz satysfakcję użytkowników), są aplikacje Microsoft Visio, Lucidchart oraz Draw.io.
7. Infografiki
Możesz oczywiście też chcieć stworzyć typowe infografiki. Do tego może Ci posłużyć np. Infogram.com, Easel.ly lub ich alternatywy do tworzenia infografik, czartów i map.
Wersje online’owe infografik fantastycznie się animują, ruszają, przyciągając tym samym uwagę. Polecam Ci np. tę o naszym układzie słonecznym.
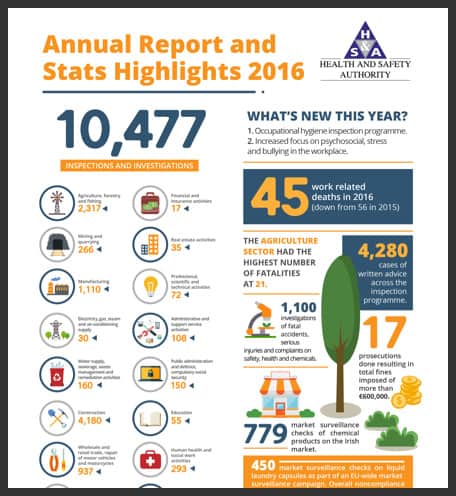
8. Slajdy i prezentacje to nie tylko Power Point
- Na upartego możesz robić prezentacje zarówno w Muralu jak i w Miro (Miro ma o wiele lepsze możliwości prezentowania), ale jak chcesz działać bardziej klasycznie, to masz bezlik alternatyw Power Pointa do wyboru.
Ważne, żebyśmy też nie popadali w skrajności. Moją intencją absolutnie nie jest namawiać Cię do porzucenia Power Pointa 🙂 To jest narzędzie jak każde inne. Każde narzędzie można wykorzystać dobrze i źle. Można też źle wykorzystać alternatywy Power Pointa pomimo tego, że niby ułatwiają robienie atrakcyjnych oraz skutecznych wizualnie slajdów.
8.1 Prezi
Chyba najbardziej znana alternatywa PowerPointa. Umożliwia odejście od tradycyjnego myślenia slajd po slajdzie i prezentowanie kolejnych treści w sposób dalece bardziej „zmapowany” i nielinearny.
8.2 Haiku Deck
Maksymalnie minimalistyczny soft to przygotowania pięknych prezentacji w myśl idei „presentation zen” Garra Reynoldsa (zobacz książki Garra Reynoldsa na Amazonie) czy Nancy Duarte.
8.3 Szablony – korzystaj z gotowców!
Pamiętaj też, że świetnym rozwiązaniem jest korzystanie z gotowych szablonów Power Pointa, dzięki czemu nie będziesz musieć wymyślać koła na nowo. Skorzystasz po prostu z gotowych rozwiązań. Możesz przy tym skorzystać np. ze strony Envato Elements, gdzie na dzień pisania tych słów (30.10.2020) znajdziesz tam prawie prawie 50.000 szablonów (z wyszukiwaniem hasła power point, a na powerpoint mamy kolejne 19.479 wyników).
Możesz też skorzystać z nieco bardziej zawężonej bazy na Infodiagram.com, gdzie jest sporo wzorów slajdów w specyficznym ręcznie rysowanym stylu:
8.4 Kursy nauki tworzenia slajdów
Istnieje też sporo kursów, dzięki którym możesz udoskonalić swoją umiejętność tworzenia prezentacji. Na hasło power point zyskujemy w Google potężną ilość wyników!
- Na samej (dawnej) Lynda.com (a teraz LinkedIn Learning) – jest ich 18.680,
- … na Udemy.com mamy 2542 kursy,
- …a na Coursera.org 122 kursy,
- … że nie wspomnę o ponad 92 mln wyników na YouTube na hasło powerpoint oraz 957 mln wyników na hasło power point.
Możesz też sięgnąć do anglojęzycznych licznych kursów jednej z guru Power Pointa (autorki m.in. książek „Slajdologia” , „Współbrzmienie” czy „Slidedocs”) Nancy Duarte albo do polskojęzycznego kursu Gabrysi Borowczyk zatytułowanego „Jak tworzyć angażujące prezentacje PowerPoint?”
9. Filmy rysunkowe i animacje whiteboardowe
Nie każdego stać na tak spory wysiłek finansowy (i czasowy, bo produkcja profesjonalnego filmu whiteboardowego często trwa – na przykład u nas w ExplainVisually.co – kilka tygodni) żeby zamówić dedykowany film rysunkowy z opracowaną przez Ciebie treścią. Ale na szczęście istnieje sporo programów i stron, za pomocą których można stworzyć proste animacje które mogą nam posłużyć w procesie wizualnego przekazywania treści.
Explain Everything, nazywany interaktywnym whiteboardem, czyli interaktywną białą tablicą, na której można prezentować wizualnie pomysły, dograć swój głos. Polska firma z Wrocławia (jako jedyna polska firma dostała się do rankingu Apple „Best of 2020”!), ich program jest szeroko wykorzystywany w Stanach Zjednoczonych. Można by powiedzieć że to jeszcze bardziej wypasiony Mural czy Miro ale dodatkowo z funkcją NAGRYWANIA FILMÓW! Trzymajcie mnie, czy świat może być jeszcze doskonalszy?! 😛
VideoScribe program firmy Sparkol, wiodący software do tworzenia animacji typu whoteboard animation.
Vidra – pozwala wykonać filmy (bez widocznej rysującej ręki). Można do filmu wgrywać zdjęcia, piktogramy, można rysować i dograć swój głos.
10. Google Drawings
Firma Google dostarcza nam nie tylko program pocztowy, mapy, kalendarz, online’owe odpowiedniki programów z pakietu Microsoft Office, ale także udostępnia nam aplikację Google Drawings.
Jest to nic innego jak nieco rozbudowany (stary dobry) program Paint. Można w nim tworzyć rysunki, diagramy, wykresy – z tym, że wszystko tworzymy od zera, od białej kartki papieru. Choć oczywiście dla wprawionych ekspertów możliwe będzie także zrobienie takiego „rysunku” w Google Drawings na podstawie zdjęcia (jest to możliwe, ale kosmicznie czasochłonne):
11. Padlet
Padlet.com to platforma posiadająca bardzo szerokie możliwości użycia – możesz tam pisać, nagrywać swój głos, dodawać linki, zdjęcia, pliki itd (zobacz 30 pomysłów na użycie aplikacji Padlet). Do czego służy i jak go wykorzystać?
- to może być wirtualna tablica do gromadzenia prac (tak jak robię ja tutaj),
- to może być przestrzeń z konkretnymi zadaniami i poleceniami dla uczniów (które oczywiście mogą otworzyć w każdym dowolnym miejscu),
- i wiele, wiele innych.
(powyższy Padlet z wydarzenia społeczności Europen Visual Practitioners z dnia 21 listopada 2020)
Instrukcje, jak korzystać z Padletu:
12. Mentimeter.com
Mentimeter.com to bardzo użyteczna platforma, która pozwala w prosty sposób wchodzić w interakcje z uczestnikami. Potrzebujesz jedynie komputera, rzutnika i pewności, że każdy uczestnik posiada telefon komórkowy (albo inne urządzenie podpięte pod internet). Przygotowujesz najpierw swoją prezentację, czyli kilka plansz, na których masz pytania albo polecenia do uczestników (strona Mentimeter.com zresztą jest też bogata w inspiracje).
Dzięki Mentimeter możesz:
- zbierać odpowiedzi uczestników na pytania otwarte,
- dokonywać „rękami uczestników” wyborów,
- sprawdzać wiedzę,
- sprawdzać jak wiele osób wybiera każdą z prezentowanych opcji:
- tworzyć chmury tagów,
- itd.
13. Tworzenie storyboardów (i nie tylko) dzięki SCENES
Myślenie wizualne (z ang. visual thinking) jest też de facto wykorzystywane w myśleniu projektowym (design thinking).
Z realnym narzędziem przychodzi m.in. inicjatywa Scenes umożliwiająca ściągnięcie za darmo rysynków porzydatnych przy tworzeniu storyboardów:
Możesz z tej strony pobrać gotowe obrazki (w podstawowym zestawie jest ich 50 sztuk), wydrukować je, wyciąć i korzystać z nich przy projektowaniu storyboardów przydatnych przy projektowaniu produktów czy usług. Jeśli zatem miewasz okazje do pracy z grupą nad czymś (nie musi to być tylko produkt lub usługa), może to być dla Ciebie przydatny zasób.
Poza podstawowym zestawem masz takie wiele darmowych rozszerzeń i dodatków (np. do konkretnych branż takich jak farmacja, logistyka, retail, a nawet konkretny dział farmacji i medycyny: cukrzyca).
14. Bazy darmowych ikon
Oczywistym jest, że nie musimy wszystkiego wizualizować od zera – możemy skorzystać z licznych (np. tych 18.) baz ikonek i wizualizacji. Ja najczęściej korzystam z tych.
Albo FlatIcon:
Możesz też skorzystać z potężnej bazy od Google tworzonej w 20 sekund przez użytkowników:
15. Zabawa w myślenie wizualne
Jestem wielką fanką wykorzystywania myślenia wizualnego oraz wdrażania jego zabawowego aspektu w życie (o czym możesz przeczytać w tym poście z 2013 roku). Czemu warto, abyśmy jako dorośli się bawili? Przeczytasz o tym np. w The New York Times w artykule How to Add More Play to Your Grown-Up Life, Even Now.
No i jak się bawić? Na przykład poprzez inicjatywę od Google: Quick, Draw!
W tym narzędziu mamy jedynie 20 sekund na narysowanie tego, co wybierze dla nas aplikacja. Rysujemy palcem po ekranie komórki (czy też myszką lub touchpadem) na komputerze a sztuczna inteligencja aplikacji próbuje rozpoznać nasz rysunek.
(na podobnej zasadzie działa aplikacja Draw it dostępna na komórki).
Podsumowanie
W tym poście pokazałam Ci 15 kategorii aplikacji, narzędzi i stron do wizualizacji. Przypominam je raz jeszcze tutaj

Co jeszcze dodać do tej listy?